Similarity transformations
Prerequisites
Before starting this lesson, you should be familiar with:
Learning Objectives
After completing this lesson, learners should be able to:
Understand how similarity transformations alter an image
Understand that similarity transforms may create new pixels, which must be created using a carefully chosen interpolation mode
Similarity transform an image
Motivation
TODO
Concept map
graph TD
I("Image") --> ST("Similarity transform:\ntranslate, scale, rotate, mirror")
ST --> TI("Transformed image")
TI <-->|angles,proportions| I
Figure
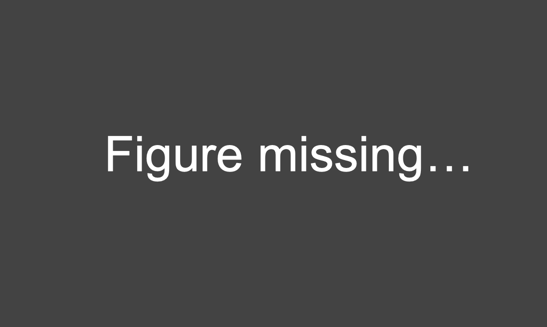
Activities
<h4 id=scale<a href=#scale>Resize an image</a></h4>
- Open an image
- Explore different options to “resize” the image
- Appreciate that depending on the software, algorithm and interpolation strategy
- The size of the rendered image on your screen may or may not change
- The number of pixels in the image data may or may not change (“zooming” vs rescaling)
- The boundaries between pixels may stay more or less sharp (nearest vs linear interpolation)
- Example data:
- TODO: e.g. an calibrated(!) image of ER exit site with only few pixels could be good
- Use case: enlarge the image for presenting it, e.g. in a publication figure, without compromising the scientific message
- TODO: a oversampled image, which should be down-scaled for ease of further analysis
- Use case: down-scale the image, e.g. to speed up further analysis, without compromising the scientific measurements
Show activity for:
ImageJ GUI
- Open one of the example images
- Resize the image by zooming in and out, using the arrow up and down keys
- Appreciate that this does not change the data: number of pixels and pixel calibration stays the same (
Image > Properties)- Optionally copy the image at different zoom levels into PowerPoint using
Edit > Copy to System
- Notice that the zoom level does not affect the size of the image in PowerPoint
- Resize the image using
Image > Scale
- Try both options, using
ScaleorWidth & Height[X] Create new windowto keep the original image- Check the image calibration before and after the scaling, using
Image > Properties- Explore the different interpolation modes
- Optionally Check what happens if you copy and paste the resized images into PowerPoint (see above)
PowerPoint
- Open one of the example images with few pixels
- Resize the image by dragging one of the edges while holding the SHIFT key to keep the proportions
- Depending on your PowerPoint version the boundaries between the original pixels will likely appear blurred
- Note if you instead zoom in using
View > Zoomit may also look blurred- Probably the issue is that PowerPoint already applies some interpolation during the loading, which is bad
- Thus, to properly show scientific image data with only few pixels in PowerPoint you probably have to resize the image before importing it into PowerPoint using some other software such as, e.g. ImageJ
Assessment
Fill in the blanks
- TODO ___ .
- TODO ___ .
Solution
- TODO
- TODO
Follow-up material
Recommended follow-up modules:
Learn more: